Se alguma vez se viu a gastar imenso tempo a actualizar dados de desenho e registos em tabelas, este tutorial poderá ajuda-lo
Parece lógico que precisamos apenas de actualizar esta informação uma vez num único lugar.
Vejamos como o fazer.
Vejamos como o fazer.
| Abra um arquivo em Excel e agora deveremos ter um arquivo que se parece com algo semelhante à Fig.1 Esta tabela é básica, mas irá servir os nossos propósitos para este tutorial. Depois de obter o entendimento básico de como isto funciona então podemos usar o nosso próprio desenho para responder às suas necessidades. |  Fig.1 |
|---|
Abrimos agora o AutoCAD e um desenho. A partir daqui, vamos inserir a tabela do Excel em AutoCAD usando o Gestor de link de dados. |  Fig.2 |
|---|
| Ir para a barra de menu: Clicar em Ferramentas de Dados Links>> Data Link Manager A janela Data Link Manager é exibida. Como não temos links de dados criados, clique em Criar nova Excel num link de dados (Fig. 3) É agora solicitado um nome. Podemos dar qualquer nome, mas por agora apenas DwgReg (Fig.4) |  Fig.3 |
|---|
| A próxima janela de pop-up irá pedir um arquivo do Excel para um link. |
|---|
| Clique sobre as três ... (mostrado a vermelho na Fig.5) e indique o arquivo do Excel que gravou. |
|---|
| Selecione o arquivo e clique em OK. |  Fig.5 |
|---|
Agora na próxima janela que aparece, selecione Link to Range. Isso dá a capacidade de se selecionar apenas certas partes do ficheiro do Excel em vez da folha inteira. Se já está familiarizado com o Excel, o próximo passo deve fazer sentido. Na caixa de entrada que diz <Exemplo:, digite A1: D5 Então, basicamente temos dito ao AutoCAD para selecionar todos os dados entre esses intervalos. Uma vez feito isso Clique em OK, clique em OK novamente para fechar janela Data Link. Temos agora que estabelecer uma ligação entre a nossa pasta de trabalho Excel e Autocad. Agora só precisamos inseri-lo no AutoCAD como uma tabela. | 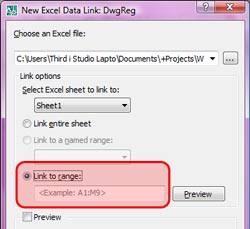 Fig.6 |
|---|
| Para inserir uma tabela em AutoCAD, goto DRAW> Tabela da barra de menu. A janela Inserir Tabela é exibida. Queremos selecionar a opção "De um link de dados". Selecione na caixa suspensa no link de dados que acabou de configurar (se você seguiu o tutorial ele terá o nome DwgReg). Uma vez selecionada Clique em OK. Agora será solicitado a selecionar o ponto de inserção para a tabela. Coloque-o onde quiser. Acabamos de criar o primeiro quadro com a conexão de dados. Agora, se mudarmos alguma coisa no arquivo do Excel e gravarmos, quando voltarmos para o AutoCAD será solicitado a atualizar os links de dados. A tabela vai mudar agora para refletir as alterações feitas no arquivo do Excel. |
|---|

Sem comentários:
Enviar um comentário